| 일 | 월 | 화 | 수 | 목 | 금 | 토 |
|---|---|---|---|---|---|---|
| 1 | ||||||
| 2 | 3 | 4 | 5 | 6 | 7 | 8 |
| 9 | 10 | 11 | 12 | 13 | 14 | 15 |
| 16 | 17 | 18 | 19 | 20 | 21 | 22 |
| 23 | 24 | 25 | 26 | 27 | 28 | 29 |
| 30 |
- 회고
- Naver Cloud
- 에프랩
- React
- Java
- Scheduler
- spring boot
- 네이버클라우드
- ncloud
- Naver Cloud Platform
- Database
- ngrinder
- docker
- Enum
- F-Lab
- spring
- 네이버 클라우드
- OrientalUnity
- DBDocs
- Thymeleaf
- object storage
- navercloud
- NCP
- junit
- AssertJ
- Pinpoint
- NooBLoL
- papago
- mybatis
- NaverCloudPlatform
- Today
- Total
DevJong12
개발 서버 구성작업(1) - 서버 생성부터 접속까지 본문
개발 서버의 경우 Naver에서 제공하는 클라우드 서버를 통하여 서버를 구축을 진행하였습니다.
F-Lab을 진행하면서 Naver의 Cloud서버금액에 대한 지원이 가능하여 Naver를 채택하게 되었습니다.
해당 포스트는 서버를 구성하는 과정에 대해서 기록을 위해 포스팅 하였습니다.
클라우드 서버생성은 아래 사이트에서 진행하였습니다.
NAVER CLOUD PLATFORM
cloud computing services for corporations, IaaS, PaaS, SaaS, with Global region and Security Technology Certification
www.ncloud.com
먼저 구상을 했던 것은 DB와 Spring-Boot가 올라가게 될 서버는 서로 다른 서버를 사용하도록 구상을 하였으나,
개발서버에서 까지 두개를 분할할 필요가 있을까? 라는 생각을 하게 되어 같은 서버로 설치를 진행하였습니다.
또한 해당 서버를 제작할 당시 F-Lab의 서버 지원을 위한 크레딧 신청을 하고 답장을 받질 못한 상황이었습니다.
그 와중에 Naver Cloud 에서도 결재방식(카드)을 등록할경우 AWS의 프리티어처럼 1년 제공해주는 시스템이 존재하여
그래봐야 개발서버지? 라는 생각을 하며 바로 서버 구성을 진행하였습니다.
1. 계정생성 및 로그인, 크레딧 카드 등록
- 해당 과정에 대해서는 따로 카드등록과정에서 따로 남겨놓은 자료는 없습니다.
- 설명에는 카드의 등록까지 마쳐야 서버생성이 가능하다고 기록되어 있어서 등록하였습니다.
2. 서버 생성
- 로그인을 하였으면 좌측의 메뉴에서 service-server페이지로 접속을 하게 될 경우 아래와 같은 대쉬보드가 출력이 되며, 서버 생성을 클릭할 경우 인스턴스의 생성이 가능하게 됩니다.
- 인스턴스 사양의 경우에는 본인이 필요한 OS, 사양에 맞춰서 생성하면 됩니다.

※ 생성중 주의 사항
- 최초 인스턴스를 생성하는 계정의 경우에는 아래의 사진처럼 인증키 설정을 해야하며, 편한 이름으로 설정하면된다.
- 해당 설정이후 필자가 사용한 M1맥북의 경우에는 .cer파일을 제공하였다. 해당 파일은 다시 받을수는 없는 것으로 보이기에 보관에 유의해야 하는걸로 보이며, 인증키는 다시 재설정의 경우에는 가능했으나 인스턴스 종료 이후에 재설정이 가능하였다.

3. 포트포워딩
- 인스턴스의 생성이 완료되면 다시 대시보드로 돌아온 순간 인스턴스가 생성이 되있을 것이다.
해당 인스턴스를 클릭할 경우 아래의 사진처럼 포트 포워딩을 할 수 있도록 버튼이 활성화가 된다. 클릭한 이후 접속을 진행할 외부포트로 포워딩 작업을 진행하자.

- 추가적으로 필자의 경우에는 MariaDB(3306), Tomcat(8080), Http, Https, Redis(6379)설정이 필요 했었다.
위의 포워딩은 ssh로 접속을 진행할 포트만 설정하는 부분이어서 찾아보니 ACG항목에서 추가가 가능했다.
먼저 server 대시보드에서 현재 적용이 되어있는 ACG 규칙 명을 확인하자. 우측 하단에 설정된 ACG명의 확인이 가능하며,
default가 싫은 경우 ACG에서 추가이후 재적용은 가능해 보인다.
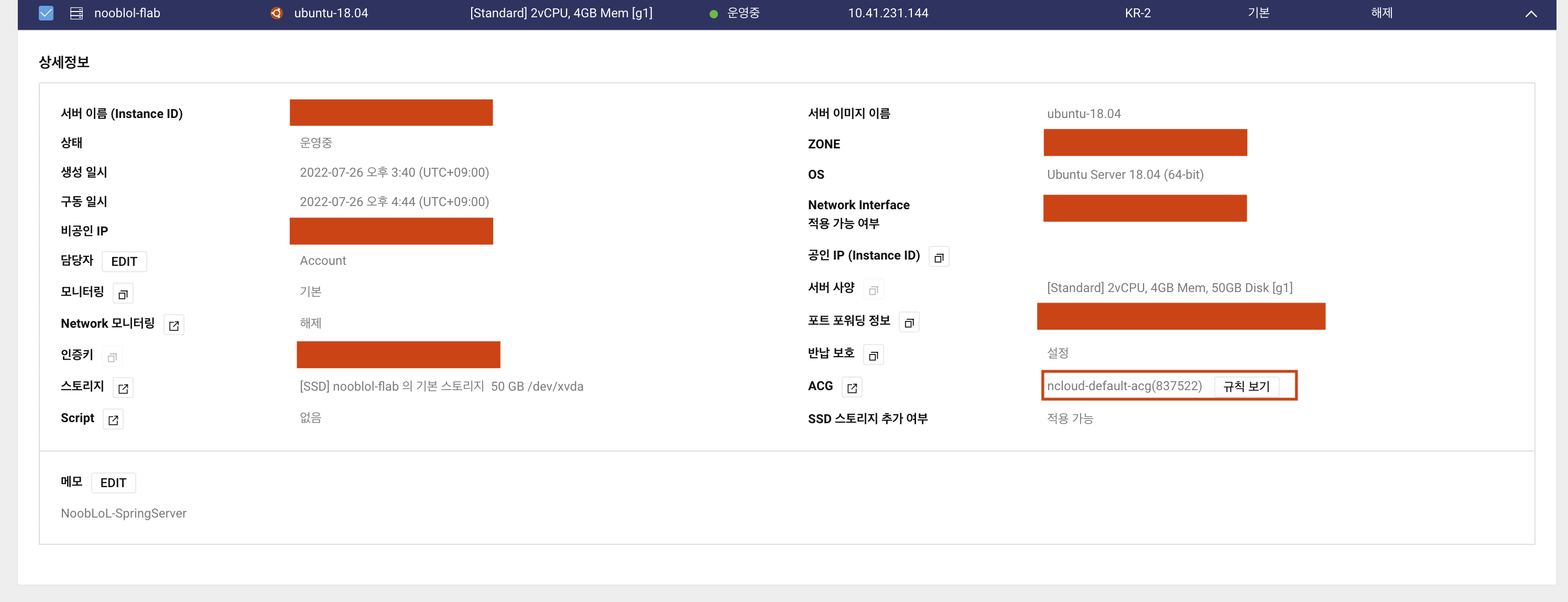
이후 좌측 메뉴 하단의 ACG메뉴로 접속한다.

접속을 하면 ACG의 대시보드가 아래와 같이 보인다. 현재 적용된 ACG를 클릭한 이후 바로 상단에 ACG설정을 클릭하자.

설정을 클릭하면 다음과 같이 포트의 접근 규칙에 대한 설정이 가능한 페이지가 출력된다.
필요한 기능들이 사용하는 포트를 설정하면 끝난다.

4. 서버 접속
- 필자의 경우 M1 Mac의 터미널(iterm)을 사용하여 접속하였다.
- 먼저 관리자 패스워드에 대한 확인이 필요하다
서버 대시보드로 접속하여 접속을 희망하는(현재 생성한 서버 인스턴스)를 클릭한 이후 → 서버관리 및 설정변경 → 관리자 비밀번호 확인 을 접속하자

그럼 아래와 같은 화면이 출력된다. 서버 인스턴스 생성시 사용한 인증키파일, 혹은 새로 생성한경우 제공한 pem파일을 사용하자.
cer파일로 다운이 되었고 pem변환이 안되는 경우 추가적으로 아래서 설명하겠다.

pem파일로 인증을 완료하면 아래와 같은 모양이 나오며, ubuntu 기준 root계정의 패스워드를 같이 제공해준다.

※ 추가로 root계정의 패스워드를 확인하고자 할때 곤혹스러웠던 부분에 대하여 기록하고자한다.
- cer파일을 줬으나 pem파일을 달라고 했던 부분.
pem파일 자체를 주는것에 대한 문제는 없었다. openssl로 설치해서 변환을 진행하려고 brew를 사용해서 openssl을 설치한 이후 변환 작업을 진행했었다.
아무리 변환을 해도 변환 파일이 생성이 되지를 않고 아래처럼 오류가 출력이 되고있었다.

위와 같이 파일을 읽을수 없다는 오류가 발생했었다. 이후 다시 확인해보면 test.pem파일은 생성이 되지를 않았다.

지속적으로 안되서 기존에 소지하고 있던 cer파일을 파일을 복사해서 확장자만 pem으로 변환을 진행했었다.
이후 정상적으로 인식해서 naver에서 파일에 대한 확인이 가능했다.
혹시 위와같은 경우엔 확장자만 바꿔서 해보는걸 추천한다..
5. 원격 연결
위의 작업들 이후 관리자 패스워드를 저장한 다음에 아래의 명령어를 iterm에서 실행하자.
ssh -l root -p 포트번호 서버host명@서버ip접속이 되는 부분 확인이 가능하다.
이후 passwd명령어를 사용해 편한 패스워드로 변경하면 된다.

'프로젝트 > NoobLoL' 카테고리의 다른 글
| 개발서버 구성 - 사양이슈 (0) | 2022.08.02 |
|---|---|
| 프로젝트 세팅 - Git Action CI / CD (2) | 2022.07.29 |
| 개발 서버 구성작업(3) - MariaDB설치 (0) | 2022.07.26 |
| 개발 서버 구성작업(2) - 도커 설치부터 실행까지 (0) | 2022.07.26 |
| NoobLoL 프로젝트 소개 (0) | 2022.07.26 |




